You've thought about making a YouTube channel before, and now suddenly you have the time to do it, too. All you need is the equipment —and since you're an Apple user, you've already got it.
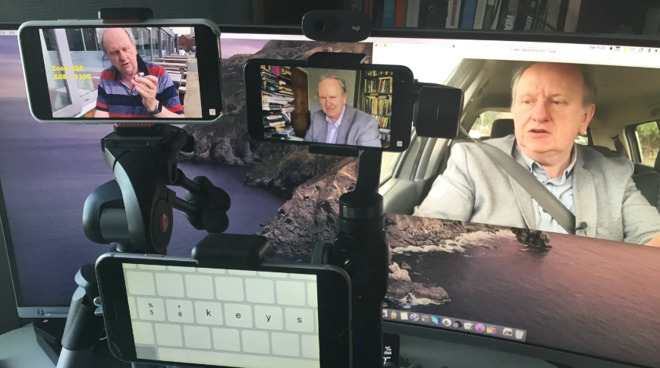
You knew you were right to hang on to old iPhones.
If you're now required to work from home, then much of the time you will be actually working, and for the rest you may want to get away from computers entirely. However, that device which enables you to work usefully from home, is also the device that can let you make YouTube videos.
Whether that's a long-held ambition, or you just really need something to keep your mind off the coronavirus outbreak, making a YouTube channel is deliciously absorbing. It needs your technical skill, your editorial talent —and it means you'll have to get out of your PJs.
It is definitely true that someone like AppleInsider video producer Andrew O'Hara will use dedicated, professional gear to make a YouTube channel. However, it is equally definitely true that you can make one using only what Apple equipment you already have.
That even includes the apps you'll need, though, to be frank, once you're into this, you are going to be eyeing up more and better hardware and software as your workflow and needs evolve.
Start with your Mac
If you have a Mac, then you've probably got a camera. By chance, it's only the very cheapest and the very most expensive Macs that don't come with cameras. So if you have a Mac mini or you have bought a Mac Pro, you'll need to spring for a separate webcam like the Logitech StreamCam.

Whatever Mac you have, a separate camera like this Logitech StreamCam is better than Apple's FaceTime one.
While we're talking about separate webcams, though, let us point out a failing in all this. Even those Macs that have cameras in them, are not anywhere near as good as an iPhone, or as a separate webcam. The camera in the MacBook Air, MacBook Pro,iMac, and iMac Pro, are all what Apple calls a 720p HD FaceTime camera.
It is a bit rich calling that HD, though, when it's not even 1080p. Nonetheless, these cameras all work, and there are plenty of YouTubers who at least started off using these.
To shoot a video of you talking to your Mac, launch QuickTime Player. Choose File, New Movie Recording, and then check the settings. Next to the big red record button, there is a drop-down menu. Choose that and you can select the right camera, audio and quality.
Just set the quality to Maximum. And the camera should already be selected, although even if you have only the one, this section might list two. That's because QuickTime Player can record the screen of the Apple TV in your living room, so it counts that as a camera. If you can see your own face on your Mac screen, you've got the right camera.
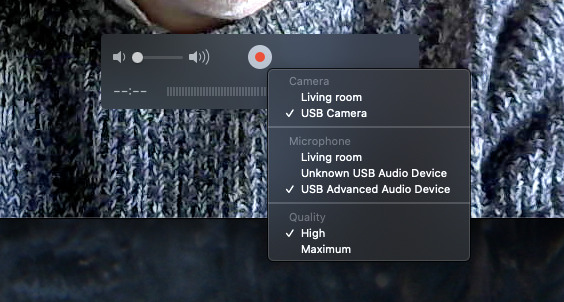
Every Mac has QuickTime Player which, despite the name, is a recorder too.
Audio is the only tricky part here, and that's fitting because audio often is. It's also often overlooked and it truly must never be, so take your time on audio. Here, a microphone will be selected, so try speaking. Next to these options, and below the red record button, you'll see a meter react to your voice. If it fills out when you speak, you're set.
Start on your iPhone
All iPhones come with superb cameras on the back. Most of them are similar to the Mac in that the front camera, the selfie one, is the weakest. In every case bar two, you should not try to film yourself using that selfie camera.
Those two cases are specifically the iPhone 11 Pro, and iPhone 11 Pro Max. These have selfie cameras that are the same 12 megapixel quality as a typical rear one.
That's great because it is so much handier to film yourself when you can see what you look like, and you can only do that when you're using the front selfie camera and so can see the screen. However, if you use Apple's own Camera app, you can remote control it from your Apple Watch.
If you do add a third-party video app, then our favorite is Filmic Pro, and it also comes with a remote. There's no Apple Watch remote control, though, but you can have Filmic Pro Remote running on any iPhone or iPad nearby.
To record in Filmic Pro, Apple's own Camera app or any other, it will pay you to spend some time fiddling with the settings. Ultimately, though, you're going to tap a Record button and start filming.
Please do this, though. Hold the phone horizontally, in landscape mode. You've seen how poor amateur phone footage looks on TV news when they have to pad out the sides, and this is why. Shoot landscape and you can use this footage anywhere.
This is the same whether you use an iPhone, iPad, or Mac, it's just that you don't get a lot of choice on the Mac.
Editing on Mac or iPhone
Editing is necessary. This part of this article could rattle on for days.
When you shoot video with Apple's first-part software like QuickTime Player for Mac, or the Camera on iOS, you can make quick edits right there and then. On the Mac, press Command-T, or choose Edit, Trim.
This lets you take out the start and end where you were getting ready, or leaning over to press the Record button. It's not very precise, though, and if you do carefully position the playhead, the cursor, at exactly the start of your talking, it vanishes as soon as you try to trim.
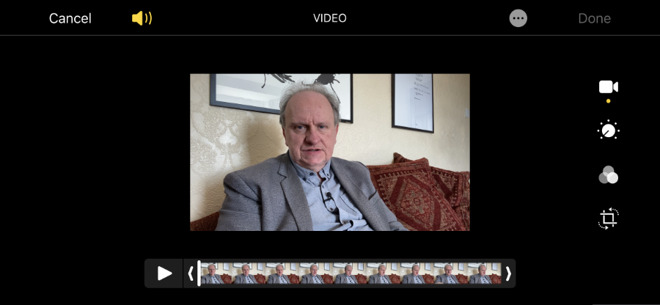
Drag the white Greater Than and Less Than icons on the left and right of the filmstrip to trim the start or end.
On iOS, the video is saved to your Camera Roll. Tap on it as you would any photo, and you get controls for playing back, trimming and so on.
These controls are enough to let you make a video that you can then upload to a YouTube channel. You need a channel, which you get by logging in to YouTube with a Google account and choosing the options under your user icon.
But you will also want to do at least one thing more. You will at least want to edit better than just trimming the start and end. For that, you either already have, or can download for free, Apple's iMovie. This is on both Macs and iOS, and if it's not the most powerful video editor, it is a capable one.
The most useful next steps
If you're shooting video using your iPhone, get a tripod. You can get ones like the Smooth 4 gimbal which keep the phone steady even as you walk around, but you can also just get a regular tripod that stands on the floor or on your desk.
When you can only buy one tripod, the floor-standing one is your best bet as it will do most of the things that you need. A tripod where you can grip the legs around something will be cheaper, and may be more flexible in every sense, but it's also limited. You have to be able to grip it on something, where a regular tripod will stand by itself.
Think about audio, too. The microphones on a 16-inch MacBook Pro are probably the first built-in ones that are actually good enough to record a video or podcast on. Otherwise, look for an external microphone —and that can be your iPhone.
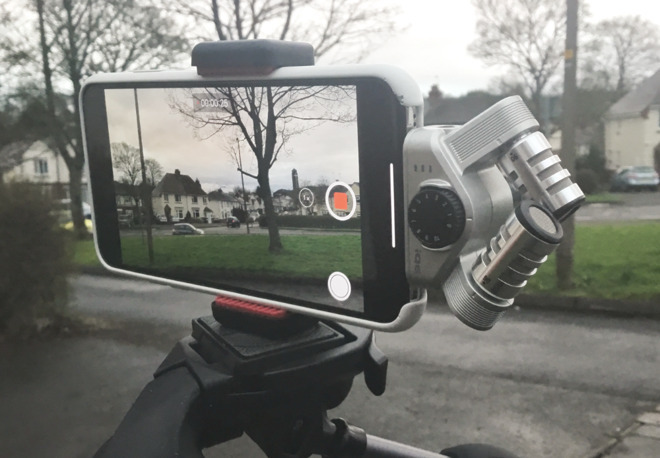
A tripod, a broadcast-quality microphone, and the great outdoors. You may remember the great outdoors from before the coronavirus outbreak
You can also get broadcast quality microphones that plug into the iPhone's Lightning port, such as the Zoom IQ6, and use Apple's own Voice Memos app. Some separate audio recorders such as the Roland R-07 that comes with a remote control app for your iPhone.
One reason to use a video editing app is when you have separate video and audio, as they let you combine them. Luma Fusion for iOS is a step up from iMovie, and Final Cut Pro X is an enormous step up for the Mac. Either of them will let you have multiple audio and video tracks that you can edit in concert or separately.
Longer term planning
If a tripod is an essential, and an audio recorder is desirable, the next thing you will want is a second camera. Whenever you go to upgrade your iPhone, look carefully at the trade-in price that Apple offers you for your old one. You'll never get a second iPhone for that amount of money, so if you can, hold on to it instead of trading in.
It means that you pay more for your new iPhone, but then you have two, and both of them have great cameras. The ability to shoot even yourself from two angles is tremendous because of the options it gives you.
When you have only a single iPhone camera and you fluff your words, for example, you have to start over again. When you've got two, your video editing app will let you skip to the view from the other camera as you carry on with the correct wording.
If you end up doing this a lot, you'll find that this ability to cut around any mistakes saves you a huge amount of time in the filming. If those mistakes are always that you trip over your words, though, or that you can't think of the next thing to say, you could get an app such as Video Teleprompter 3.
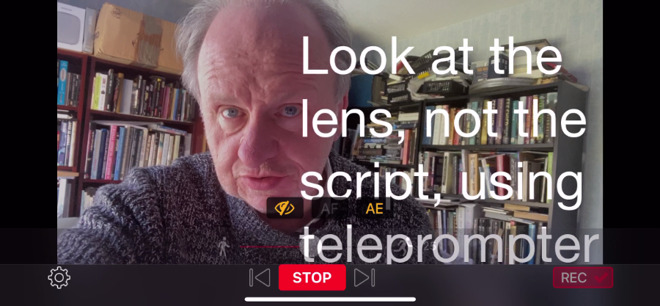
You could also comb your hair.
There are many teleprompter apps, including trial or Lite versions for you try out, and they all do the same thing. They show your pre-written script scrolling up the screen of your iPhone or iPad as you record.
But you remember we asked, practically pleaded, that you shoot video in horizontal or landscape form. For similar reasons, make sure you look at the camera as you film yourself. Look at the lens, not at the screen, because otherwise it's exactly like a video conference call where you seem unable to look someone in the eye.
Do as we do, not as we say
We haven't said a word about what you're going to make your videos about. If you have an idea, check YouTube to see if someone is already doing it. Then if there isn't anyone, or if you just know you can do it better, make a test or a pilot episode and ask friends what they think.
While this has been all about the equipment, ultimately a YouTube channel will get you viewers less for how it looks and more for what you say on it. Make useful, interesting videos, and you'll make a channel.
Take a look at our AppleInsider YouTube channel for an example of well-made, interesting, professional videos by a full-time producer. Or take a look at the new "58keys" YouTube series from AppleInsider writer William Gallagher.
That's got a topic —it's for writers who use Macs, iPhones and iPads —but more importantly, you'll now be able to recognize how it's using multiple iPhones, different angles, different audio, and video editing software to make something that's hopefully visually interesting.
Making videos is something that will take your mind off the coronavirus. It is something that can stretch you. But it isn't only for now, when you're working from home. We're not saying that you'll get so rich from monetizing your YouTube videos that you won't even go back to the office when all of this is over.
However, we are saying that once you're there, your video-making will help you. Trust us, it is remarkable how having video making in your toolbox means you turn to it repeatedly. The next time you're asked to train an intern on how to do something in your office, for instance, you'll now automatically think to film it —and never have to train anyone in person ever again.
So while it's being forced to work from home that may get you looking for videos as a creative outlet, this is the start of something that you may relish doing forever.
Popular Posts
Best Online Video Text Editors to Add Text to Video (No Watermark)
How to Remove Watermark from Video on Computer/Online
Remove unwanted objects from photos free without impacting the background!
Jihosoft photo editor software helps you emphasize what’s interesting in your photos by removing distracting objects seamlessly.
100% Free Full Version Video Cut Assistant for PC
- Support various formats: AVI, MPEG, MPG, VOB, RM, ASF, WMV, 3GP, MKV, FLV, MOV, DVD or MP4
- Easy import and quick output without quality loss
- Accurately control every second of the range for cutting
- Compatible with Windows 10, 8.1, 8, 7, Vista, XP, 2000
Comments
Post a Comment